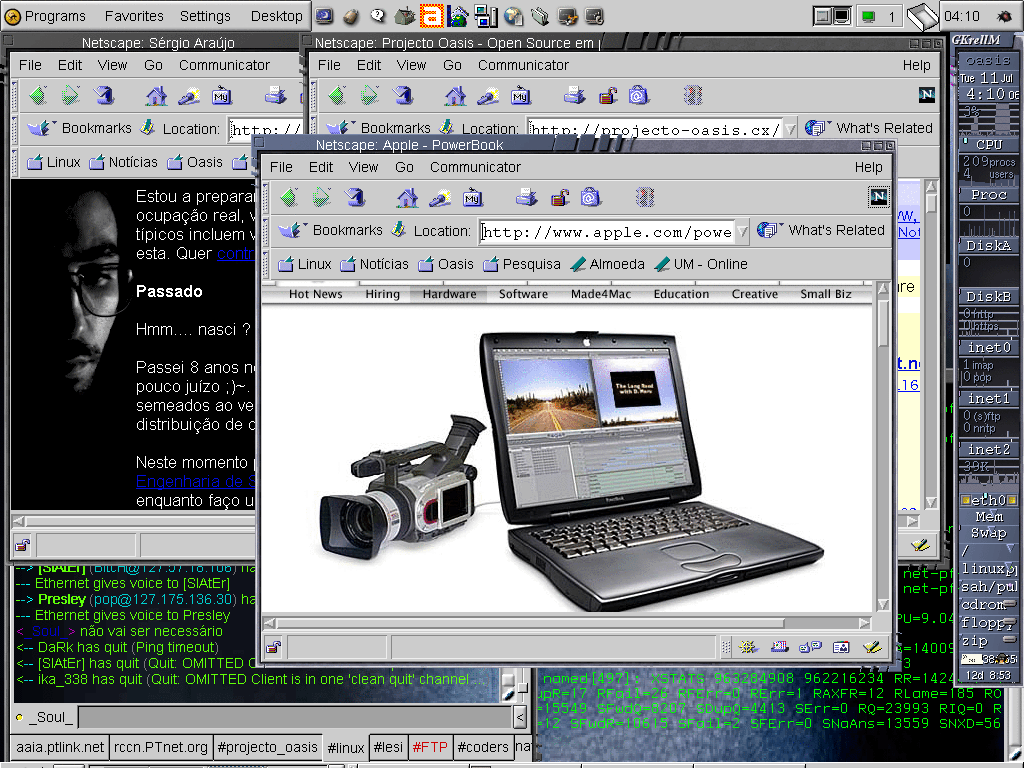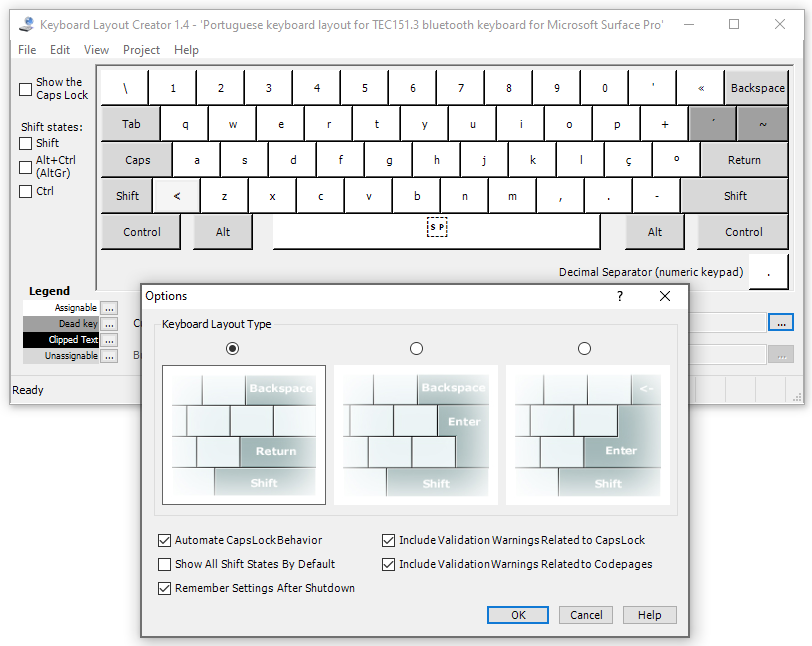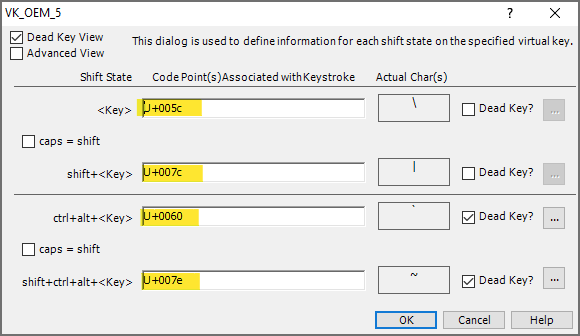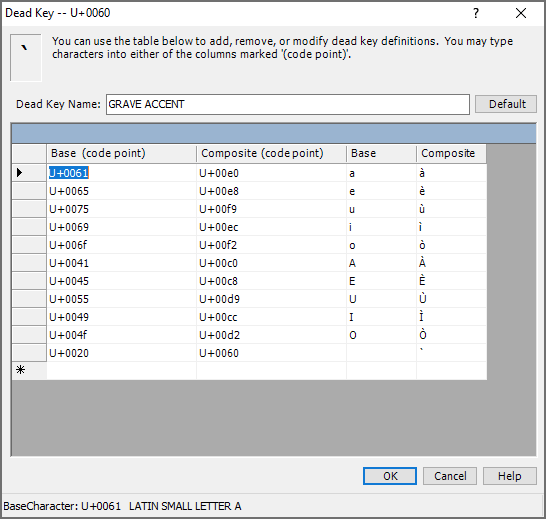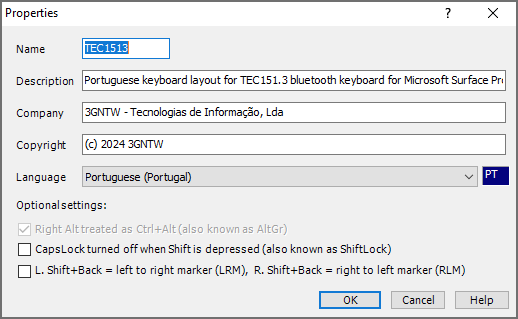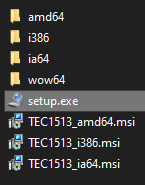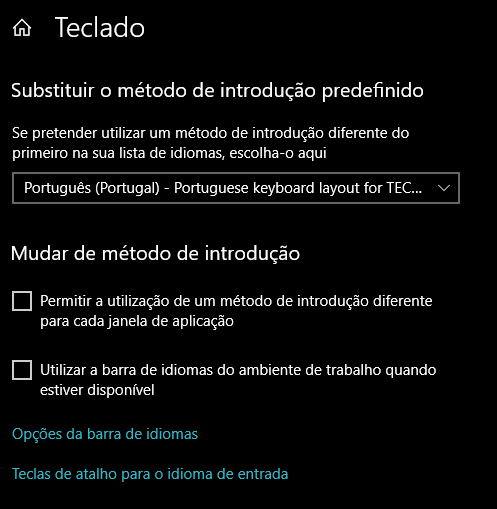Teclados esquisitos, viagens no tempo e a necessidade, que faz a habilidade.
Como limei as arestas de um teclado Bluetooth TEC151.3 para Microsoft Surface Pro.
Prólogo
Devo à escassez de recursos boa parte da competência técnica que angariei nas Tecnologias de Informação. Aprendemos muito quando não podemos atirar dinheiro para cima dos problemas.
A necessidade faz a habilidade.
Como algures entre 1998 e 2000, quando comprei um Apple PowerBook G3 (Wall Street), uma máquina ainda hoje mesmo muito bonita, no meu sentido estético, mas… com teclado inglês, e precisei de digitar caracteres acentuados. Em Linux1.
A Wayback Machine congelou no tempo a página onde, entre outras coisas, disponibilizei os layouts que resolviam o problema. E, no processo de os elaborar, evolui bastante o meu conhecimento sobre o funcionamento de teclados.
Julho de 2024, um quarto de século depois
Tentamos manter disponíveis na empresa alguns equipamentos (desktops, portáteis, thin clients, servidores, switches, etc…) para desenrascarem os nossos clientes.
Sugerimos que mantenham os seus próprios spares, a um rácio de 5% (arredondado para cima) do seu parque de máquinas, mas muitos deles fazem orelhas moucas. Quando acontece uma avaria, roubo ou furto, ou até quando contratam um novo colaborador, sabemos que contam connosco para resolver o problema. “Ontem”
Foi o caso com o portátil de um amigo e cliente, furtado da sua viatura.
A solução mais rápida estava já dentro de portas: um portátil Microsoft Surface Pro 4 recondicionado, “grade A”, com 2 anos de garantia, mas… sem teclado/capa.
É extremamente difícil encontrar à venda no mercado teclados/capa novos compatíveis com o Surface Pro 4, com layout português. E, até por uma questão de higiene, não admitimos a possibilidade de vender teclados usados, recondicionados ou não.
Pelo que optámos por lhe vender um teclado TEC151.3 Bluetooth novo, esteticamente similar ao original:
Contudo, se atentarem nas fotos acima verificarão que o fabricante do TEC151.3 decidiu “inovar” na tampografia, pensando que se juntasse em algumas teclas tanto os caracteres presentes nos layouts europeus, como americano, poderia vender o mesmo teclado em todos esses mercados.2 :)
Obviamente que isso confunde e frustra os utilizadores menos experientes: por um lado, ficam com dúvidas sobre qual a combinação de teclas que devem usar para obter determinado carácter numa certa tecla, e por outro ficam frustrados quando se apercebem que esse carácter só aparece se o layout for americano.
Por exemplo, se escolhermos um layout americano, é possível produzir os caracteres “<“ e “>” simplesmente premindo “Shift” mais as respectivas teclas no TEC151.3. Mas se escolhermos um layout português, isso resultará nos caracteres “;” e “:”, e não há forma de produzir os caracteres “<“ e “>”.
“Ou haverá…?”
Microsoft Keyboard Layout Creator ao socorro
Porque passei por um problema semelhante, com o PowerBook, pensei:
“Em Linux alterava o layout em 5 minutos e resolvia o problema. Qual será a metodologia correspondente, em Windows?”
“Quem procura, acha”, e logo encontrei o Microsoft Keyboard Layout Creator (MSKLC), e até um guia para utilizações ainda mais avançadas.
Sucintamente, bastou instalar o MSKLC, carregar como base de trabalho um teclado português (“Load Existing" Keyboard… / Português”) com uma tecla “Enter / Return” similar à do TEC151.3, para poupar tempo:
A seguir escolhemos a tecla a configurar, (vou exemplificar parametrizando a 1ª tecla na 2ª fila, à esquerda do “1”, e clicar no botão “All…”). Confirmem na foto do teclado TEC151.3, acima, qual a tecla a que me refiro: tem inscritos os caracteres “\ | ` ~”.
Nas caixas brancas da janela que agora aparece, (que destaquei a amarelo, abaixo), inserimos os caracteres pretendidos:
Quando simplesmente premimos a tecla, o carácter produzido deve ser o “\” (“backslash”);
Quando premimos “Shift” e a tecla, o carácter produzido deve ser o “|” (“pipe”);
Quando premimos “AltGr” (ou “Ctrl + Alt”) e tecla, o carácter produzido deve ser o “`” (acento grave);
Quando premimos “Shift + “AltGr” (ou “Ctrl + Alt”) e a tecla, o carácter produzido deve ser o “~” (tilde):
Como os caracteres “`” (acento grave) e “~” (tilde) são “teclas mortas”, (ie, é necessário premir “algo” a seguir, para obter o carácter acentuado que se deseja), devemos activar a opção “Dead Key?” e premir o botão “…” ao seu lado direito para parametrizar as várias combinações desejadas.
Por exemplo, na janela abaixo é possível parametrizar todas as combinações com acento grave:
Depois de parametrizadas todas as teclas com caracteres inscritos “diferentes” das do teclado/capa original do Microsoft Surface Pro, acedemos a “Project / Properties” e caracterizamos este novo layout que acabamos de criar:
Depois gravamos o layout em “File / Save Source File As…”, útil para o recuperarmos no futuro.
Finalmente escolhemos “Project / Build DLL and Seup Package” e seremos premiados com ficheiros de instalação para várias arquitecturas, bastando para instalar o teclado executar o programa “setup.exe”:
Para confirmarmos a correcta instalação do teclado basta pesquisar por “Editar opções de idioma e teclado” na pesquisa do Windows, seleccionar “Teclado”, e no método de introdução predefinido encontraremos o nosso layout como opção:
Et voilá, cá temos a funcionar todos caracteres no teclado/capa TEC151.3 a funcionar!
Agora divirtam-se a explorar o MSKLC: podem praxar um colega, por exemplo, alterando a tecla “p” do teclado dele para produzir “pila”. É só uma ideia… ;)
Eram tempos de pioneirismo, e contava pelos dedos de um maneta os loucos que corriam Linux sobre PowerPC em Portugal, recorrendo às distribuições Mandrake e Yellow Dog.
Na verdade, a mesma solução é usada por outros fabricantes, ou para que o mesmo teclado suporte múltiplos layouts internacionais, ou para suportar tanto ambientes Windows, como Mac. Um bom exemplo é o fantástico Logitech MX Keys S que uso em casa.